一、引言
随着在线教育的兴起,课堂实时录播软件成为了教师与学生之间知识传递的桥梁,本文将针对初学者和进阶用户,详细介绍往年12月10日流行的课堂实时录播软件及其使用步骤,帮助读者轻松掌握这一技能,为在线教学或自学提供有力支持。
二、选择适合的录播软件
目前市场上有很多课堂实时录播软件可供选择,适合不同需求,常见的软件包括:
1、软件A:功能全面,适合大型在线课程录制。
2、软件B:操作简便,适合初学者使用。
3、软件C:互动性强,适合进阶用户进行高级设置。
请根据自己的需求选择合适的软件,在选择时,可以考虑软件的界面设计、功能特点、用户评价等因素。
三、安装与启动录播软件
安装录播软件的步骤通常如下:
1、从官方网站下载软件安装包。
2、根据提示完成安装过程。
3、启动软件,进行基本设置。
以软件A为例:
1、打开软件A官网,下载对应的安装包。
2、安装过程中,根据提示进行操作,如选择安装路径、创建快捷方式等。
3、安装完成后,双击桌面上的软件A图标,启动软件。
四、使用录播软件进行课堂录制
以软件A为例,介绍录制的详细步骤:
1、选择录制模式:可以选择全屏录制或自定义区域录制。
2、设置音频输入:可以选择系统声音或麦克风输入。
3、开始录制:点击录制按钮,软件开始捕捉屏幕内容。
4、录制过程中,可以标注重点内容、插入图片或视频等。
5、结束录制:点击停止按钮,软件自动保存录制的文件。
示例:在软件A的录制界面,选择全屏录制模式,设置系统声音为音频输入,点击录制按钮后,开始录制课堂内容,在录制过程中,利用软件的标注工具,对重点知识进行标注,录制结束后,保存文件至指定位置。
五、编辑与分享录制的课堂内容
录制完成后,可以对课堂内容进行编辑和分享:
1、编辑录制的文件,如裁剪、合并、添加字幕等。
2、将编辑好的文件保存至本地或上传至在线平台。
3、通过社交媒体、邮件或在线课程平台分享课堂内容。
示例:在软件A的编辑功能中,对录制的课堂内容进行裁剪和添加字幕,完成后,将文件上传至在线课程平台,通过链接分享给学生或学习者。
六、注意事项
1、确保网络连接稳定,以免影响录制质量。
2、在录制前测试软件功能,确保熟悉操作过程。
3、录制时保持音频清晰,避免噪音干扰。
4、定期检查软件更新,以确保使用最新功能。
七、总结
本文详细介绍了往年12月10日流行的课堂实时录播软件的使用步骤,包括选择软件、安装与启动、录制过程、编辑与分享以及注意事项,无论是初学者还是进阶用户,都能通过本文轻松掌握课堂实时录播技能,为在线教育或自学提供有力支持,希望读者能够根据实际情况选择合适的软件,并顺利完成课堂录制任务。
转载请注明来自台州市国家学生奶推广中心,本文标题:《往年12月10日课堂录播软件使用指南,适合初学者与进阶用户的教学指南》
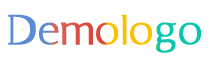






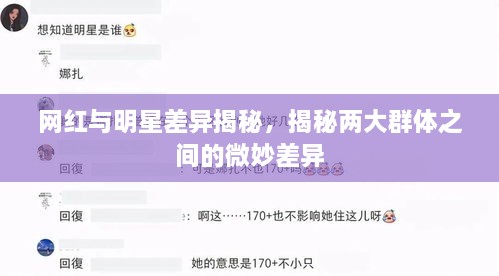



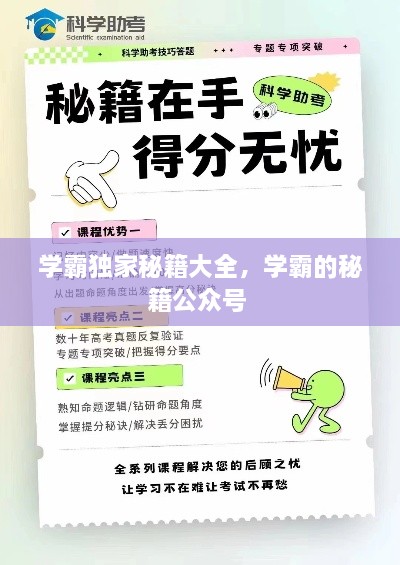
 蜀ICP备2022005971号-1
蜀ICP备2022005971号-1