适合读者群体:初学者/进阶用户
文章字数:约1500字
一、背景介绍
随着电子竞技的兴起,越来越多的玩家关注游戏的帧率(FPS),在12月这个寒冷的季节里,或许你正打算提升你的游戏体验,那么实时监测电脑桌面FPS就显得尤为重要,本文将指导初学者及进阶用户如何轻松完成电脑桌面实时监测FPS的设置,我们将从准备工作开始,逐步讲解每一个步骤。
二、准备工作
在开始之前,请确保你的电脑已经安装了以下软件:
1、游戏性能监测软件,如MSI Afterburner、RivaTuner Statistics Server(RTSS)等,这些软件能帮助我们实时监测并显示游戏内的FPS。
2、一个支持FPS显示的桌面软件,例如DWMonitor等,这些软件可以在桌面环境下显示帧率等信息。
请根据自己的需求选择合适的软件并下载、安装。
三、安装与设置软件
以MSI Afterburner为例,进行以下步骤:
1、安装MSI Afterburner软件,在安装过程中,请务必注意勾选“附加组件”中的“MSI Afterburner OSD”(On-Screen Display)选项,以便在桌面上显示帧率等信息。
2、打开MSI Afterburner软件,进入设置界面,在OSD设置中,勾选“显示FPS”选项,你的桌面上的帧率信息就已经开始显示了,你可以通过调整透明度、位置等设置来优化显示效果。
3、如果你使用的是其他软件,如RTSS或DWMonitor等,请参照相应软件的官方教程进行设置,大部分软件都提供了直观的界面和详细的设置选项,你可以根据自己的需求进行调整。
四、实时调整与优化
完成上述设置后,你的电脑桌面就已经可以实时监测FPS了,为了确保最佳的体验效果,你可能还需要进行以下调整:
1、优化游戏设置:进入游戏的设置菜单,找到图像或视频设置,关闭不必要的特效和细节,以提高游戏帧率,不同的游戏设置对帧率的影响不同,请根据实际情况进行调整。
2、更新硬件驱动:确保你的显卡驱动是最新的版本,访问显卡制造商的官方网站,下载并安装最新的驱动程序,这有助于提升游戏性能和稳定性。
3、检查系统资源占用情况:使用任务管理器或相关软件监控CPU和内存的使用情况,确保没有过多的后台程序占用系统资源,如有需要,可以关闭不必要的启动项或后台程序。
4、调整电源设置:如果你的电脑使用的是Windows操作系统,请确保电源设置是高性能模式,以保证游戏时的最佳性能表现。
五、常见问题与解决方案
在监测FPS的过程中,可能会遇到一些问题,如显示不正常、帧率过低等,以下是常见问题及其解决方案:
1、显示不正常:请检查软件的设置是否正确,确保FPS显示功能已开启,尝试重新启动软件或电脑以解决问题。
2、帧率过低:首先检查游戏设置,确保特效和细节设置合理,然后尝试更新硬件驱动和优化系统资源占用情况,如果问题仍然存在,可能需要考虑升级硬件。
六、总结与建议
通过本文的讲解,相信你已经掌握了电脑桌面实时监测FPS的方法,在实际使用过程中,请根据自己的需求和实际情况进行调整和优化,如果遇到问题,可以参考本文的常见问题与解决方案部分进行排查,建议定期关注相关软件和硬件的最新动态,以便获得更好的游戏体验,在这个寒冷的12月里,愿你能通过优化设置提升游戏体验,享受每一刻的游戏时光!
转载请注明来自台州市国家学生奶推广中心,本文标题:《初学者必备,电脑桌面实时监测FPS的详细步骤指南》
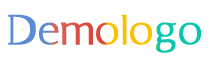







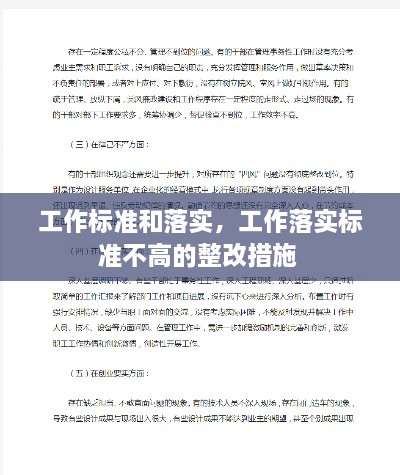


 蜀ICP备2022005971号-1
蜀ICP备2022005971号-1